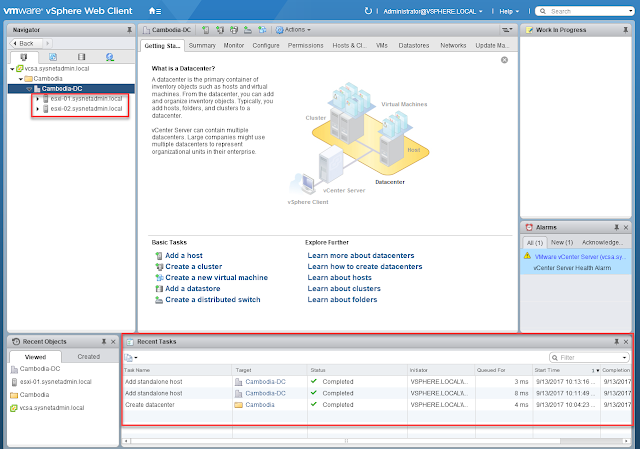In part 2, I have finished deploying the vCenter Server Appliance 6.5 and in order to centralized manage all my ESXi servers, I will add servers into this new deployed VCSA server and I will user vSphere Client for all configuration.
1. To access to VCSA server, open the browser and type in the address of your VCSA server like https://vcsa_server_address/vsphere-client
https://vcsa.sysnetadmin.local/vsphere-client
2. Type in administrator user and password you defined while deploying the VCSA server (wrote down in the .mvx file) to login
3. Now we have logged in to the management console of VCSA server. In order to add the ESXi hosts into VCSA server, we need to have at least one Data Center container created and add the host into the Data Center container. For easy management purpose, I will create one folder named Cambodia and place the Data Center container inside that folder. This will look well organized in case we have multiple Data Center in difference location/country. Right-click on the root of VCSA server and choose New Folder
4. Give the folder a name, Cambodia and click OK
5. Once the folder created, right click on that folder name and choose New Datacenter from drop-down menu
6. Name the Data Center, I will name it as Cambodia-DC
7. After Data Center created, we can add the ESXi hosts. Right click on Data Center name and choose Add Host button from drop-down menu
8. Type in the Host name or IP address of ESXi Host (esxi-01) and click Next
9. Type in the root user and password of esxi-01 to allow the VCSA to connect to it
10. Click Yes to accept certificate security alert.
11. On the summary page, click Next
12. If you have your own license, you can apply to your ESXi host here. For me, I am using 60 days evaluation, so I don’t need to do anything. Click Next to continue.
13. At lockdown mode, make sure the Disabled option is selected and click Next
14. Make sure the correct Data Center is selected (in case you have more than one data center) and click Next
15. Click Finish at the ready page to add esxi-01 to VCSA server.
16. Follow all step 7 to step 15 again to add the second host (esxi-02). Here we have successfully added the ESXi hosts to VCSA server.
Go to Part 4